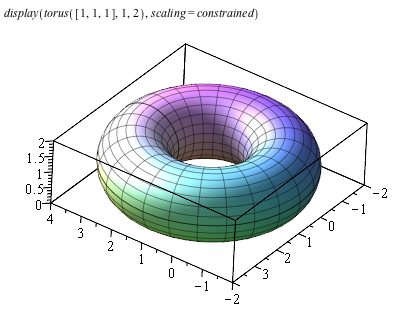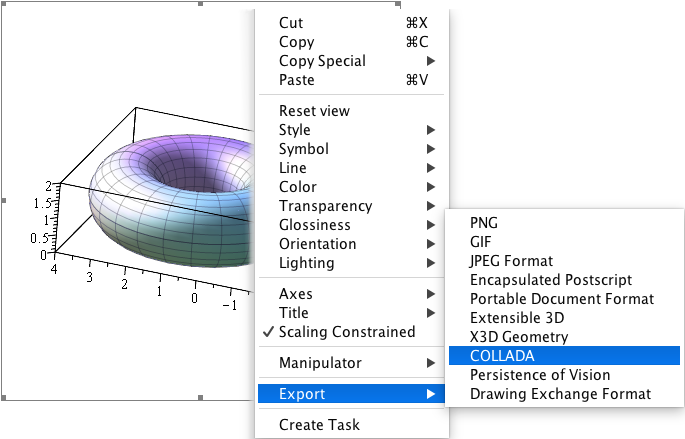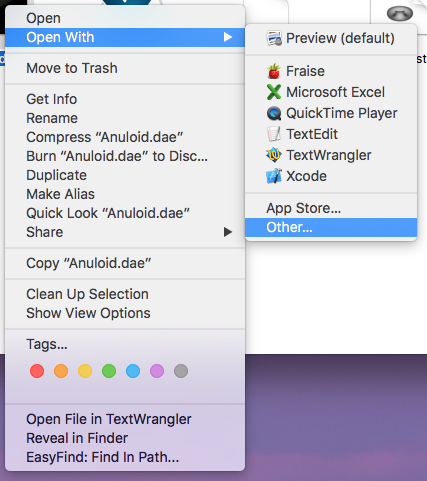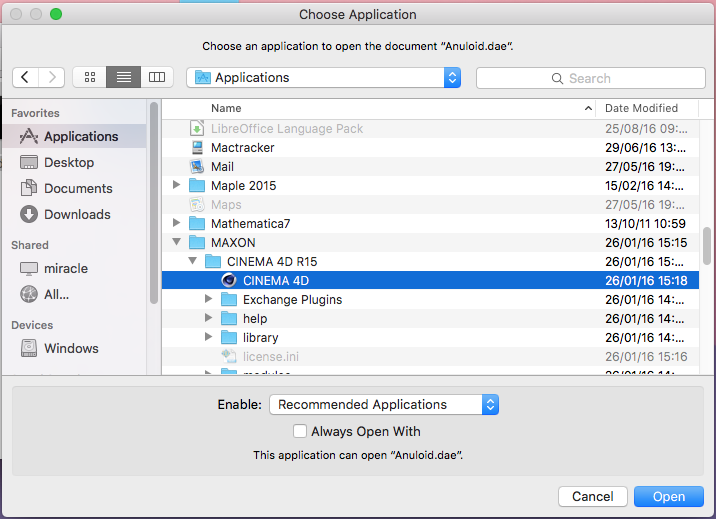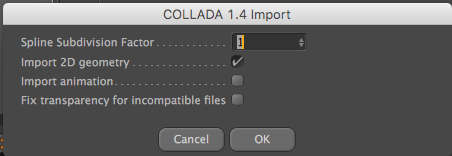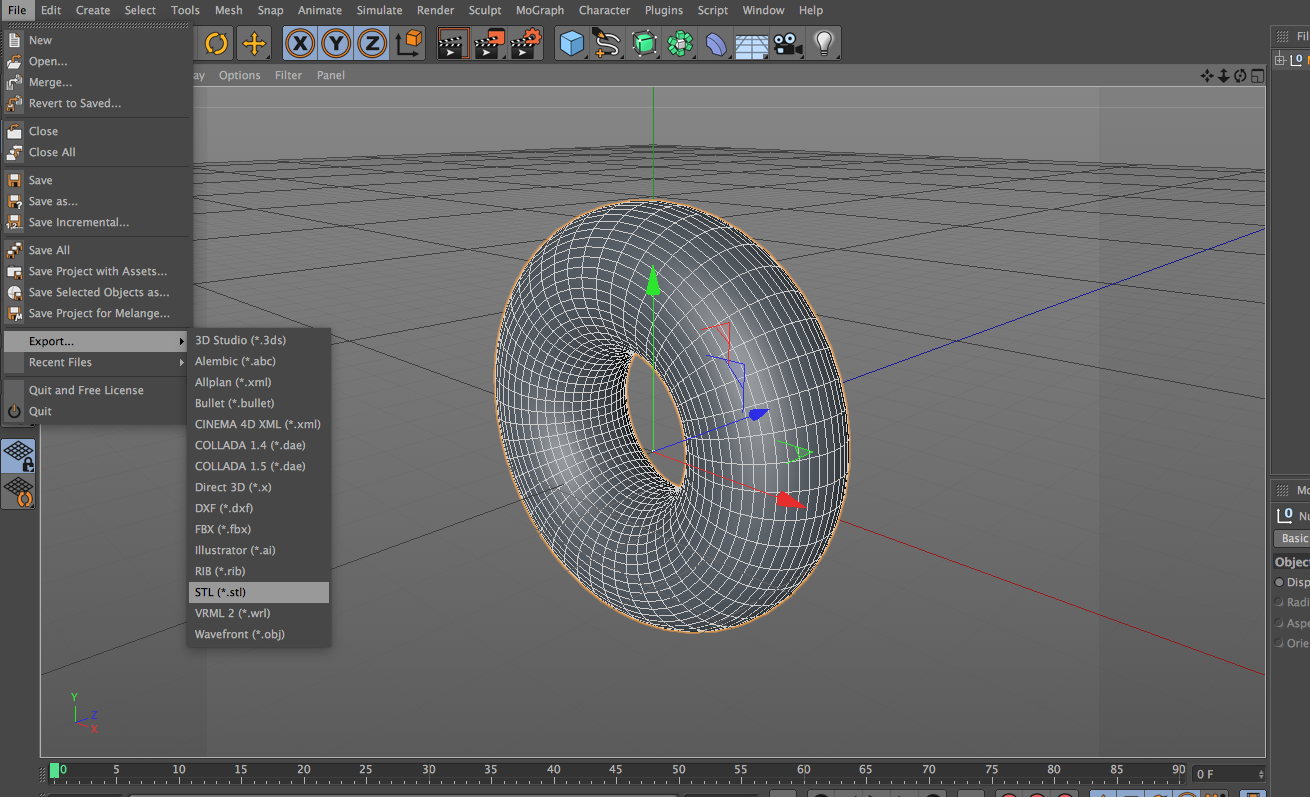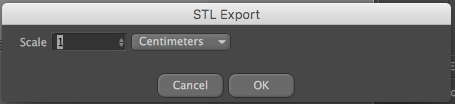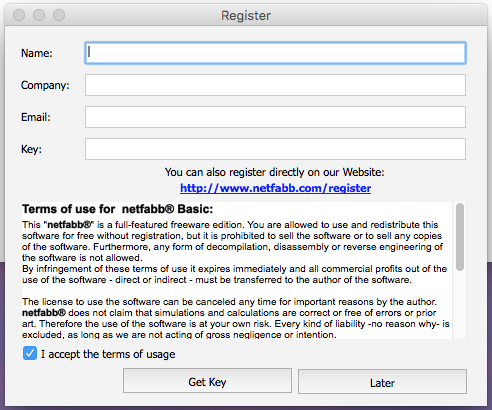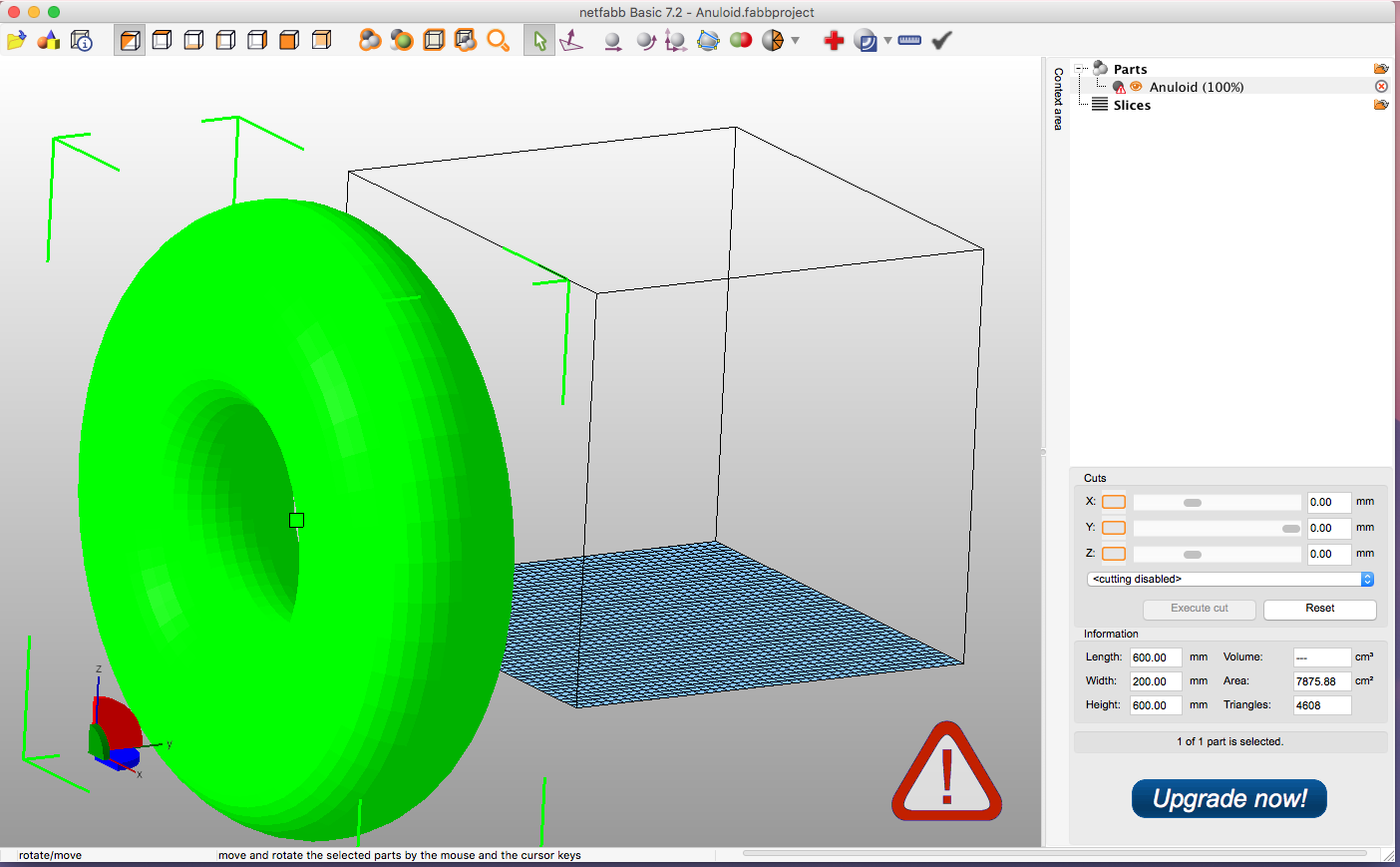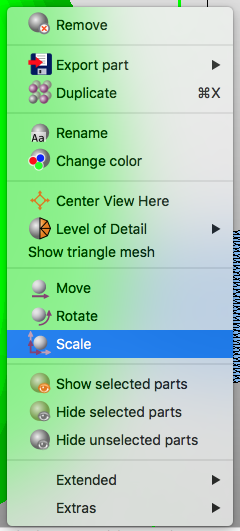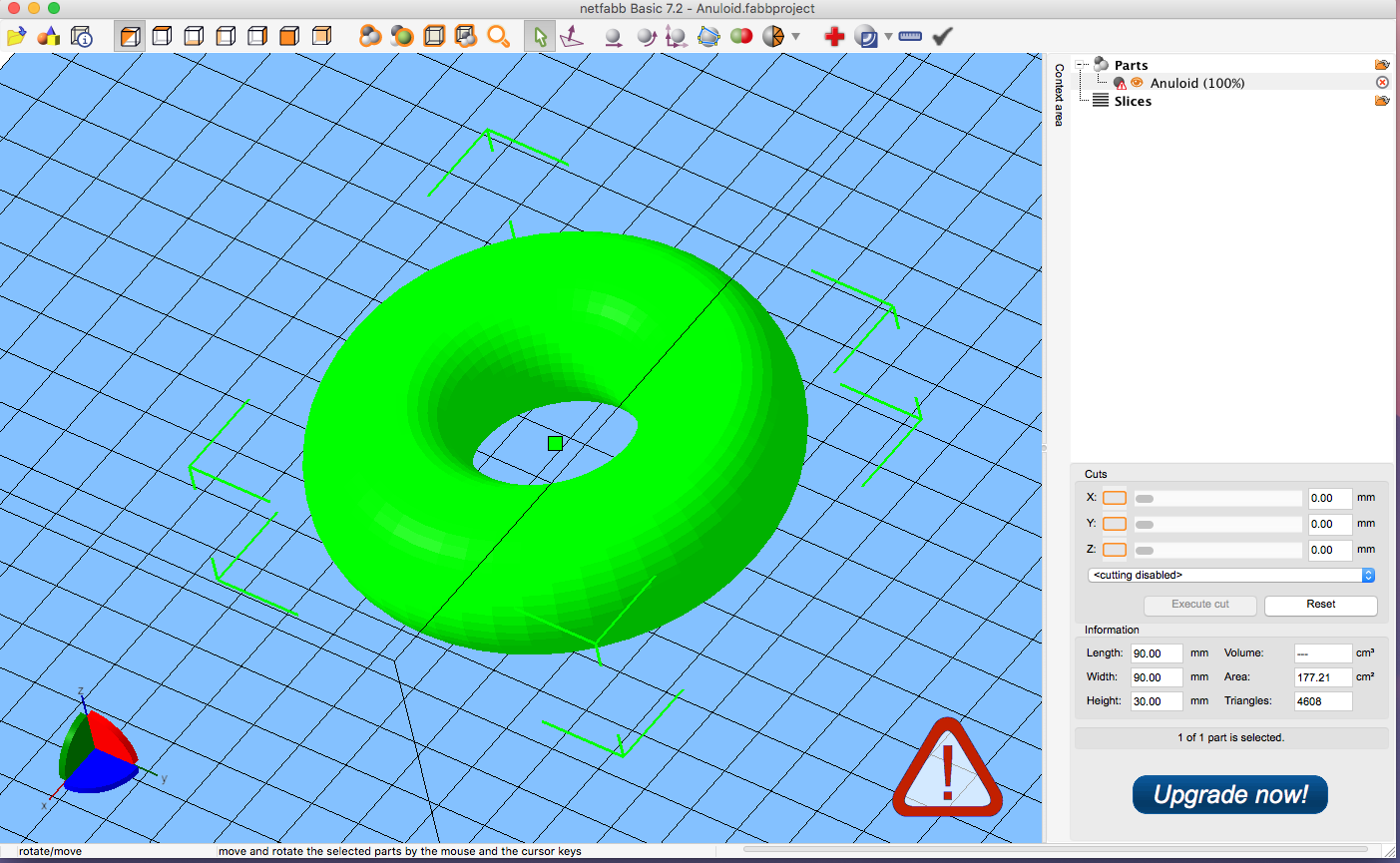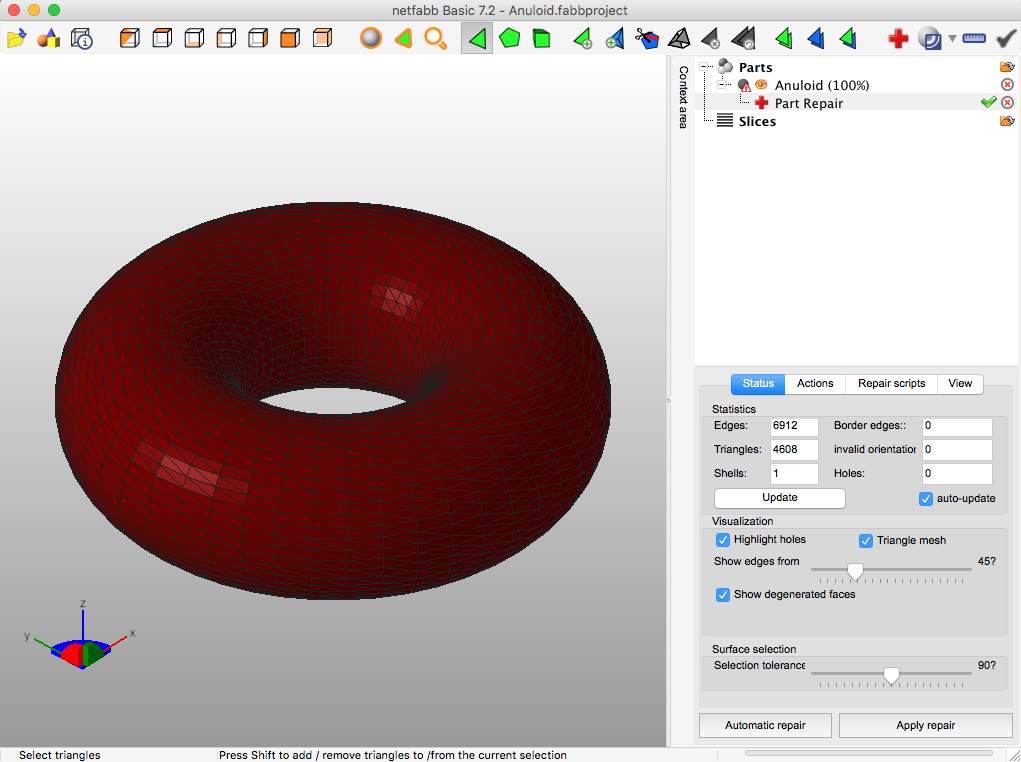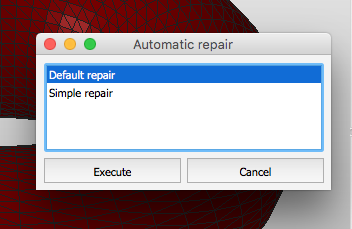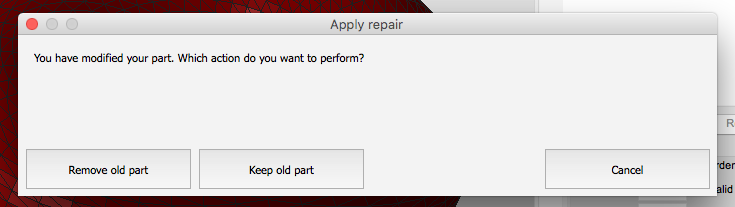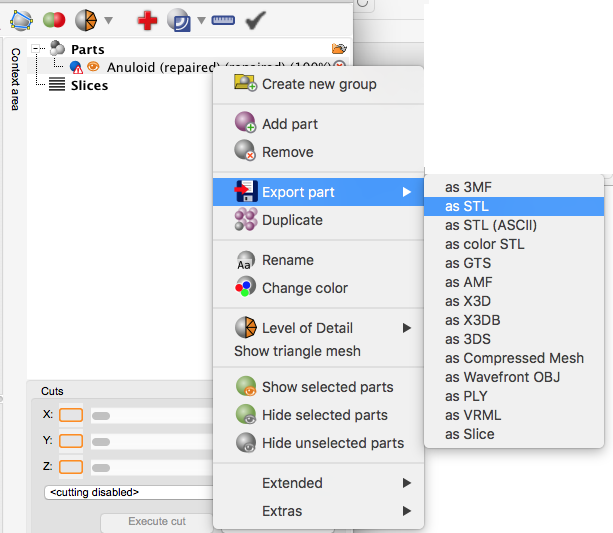Příklad tisku z Maplu
Následující příklad je zpracován na počítači s operačním systémem Mac, konkrétně v počítačové
učebně MÚ. Následováním těchto kroků získáme STL model, který můžeme buďto přímo tisknout, nebo dále upravovat.
Maple
Vycházíme ze softwaru pro počítačovou algebru Maple (do verze 18). Maplu ve verzi 18 a vyšší se budeme věnovat
zvlášť zde.. Pro tvorbu modelu využijeme některý z
příkazů pro trojrozměrné zobrazení - plot3d, implicitplot3d, tubeplot, display a další.
Je nutné poznamenat, že výchozí objekt musí být ohraničenou ?souvislou? částí prostoru tedy musí mít nenulový
objem. Jinak řečeno, bez předchozí úpravy není možné tisknout plochy bez tloušťky např. Möbiovu pásku.
V případě, že chceme vytisknout plochu, je nutné tloušťku dodefinovat ručně např. pomocí normály nebo programu.
Pro ilustraci, pokud bychom chtěli vytisknout kopuli (polovinu sféry), je třeba vytvořit druhou s menším průměrem a
obě následně spojit mezikružím v podstavě tak, aby společně tyto objekty ohraničovaly uzavřenou část prostoru.
Rozdíl mezi jednotlivými poloměry nám určí tloušťku.
Je-li modelovaný 3D objekt hotov a jsme-li s jeho vzhledem spokojeni, můžeme jej exportovat do souboru formátu
COLLADA s příponou .dae. Mějme však na paměti, že nastvení nepovinného parametru grid bude mít vliv na
hladkost námi tisknutého objektu. Čím vyšší hodnoty nastavíme, tím bude tisknutý objekt hladší, avšak soubor,
se kterým budeme následně pracovat, bude znatelně větší, což bude mít vliv na plynulost práce v jiných programech.
Na obrázek s modelem (výstup příkazu pro vykreslení 3D objektu) klepněte
pravým tlačítkem; objeví se nabídka možností a v nižších příčkách i volba Export, tuto rozklepněte.
Tím se se otevře nabídka formátů, do kterých lze exportovat. Vyberte COLLADA a uložte.
Cinema 4D
Soubor, který jsme exportovali v předchozím kroku (přípona .dae) je potřeba otevřít v
programu Cinema 4D. Buď program spusťte a soubor přetáhnete, nebo na soubor
klepnete pravým tlačítkem, vyberete Open With a pak klepnete na Other...
otevře se tabulka, kde najděte Cinemu, a dejte Open.
Po otevření se objeví tabulka, kterou beze změn potvrďte tlačítkem OK.
Nyní můžete soubor exportovat do souboru STL s příponou .stl.
Vyberte objekt pomocí klávesové zkratky CMD + A, klepněte vlevo nahoře na nabídku
File, najděte Export a vyberte STL (*.stl), objeví se tabulka, kterou opět potvrďte
tlačítkem OK a uložte.
Netfabb
Pro úpravu souboru .stl požijeme program Netfabb. Při spuštění programu se nám objeví hláška o registraci plné
verze, kterou ignorujme a po vyčkání 10 vteřin zašktrneme políčko I accept the terms of usage a potvrdíme
tlačítkem Later. Pro import soubor jednoduše přetáhněte do okna Netfabbu. Při této operaci se může stát,
že program zhavaruje. Pokud ano, Netfabb opět spusťte a pokus opakujte.
Po úspěšném importu je ještě nutné provést pár úprav. V prvé řadě upravíme polohu, velikost, popřípadě i
orientaci. Pro takovouto kalibraci použijeme příslušné funkce Move, Scale a Rotate.
Naleznete je v horní liště, nebo po klepnutí pravým tlačítkem na samotný model.
Každá funkce obsahuje vlastní nabídku, ve které není těžké se zorientovat.
Model by měl být umístěn na ploše tak, aby nepřesahoval okraje modré sítě. Také je vhodné zvážit, zdali nechceme
objekt otočit. Vhodným natočením můžeme nejen ušetřit materál, na jinak zbytečně tištěné podpory, ale i čas.
Po umístění je vhodné zkontrolovat míry modelu. Tento údaj nalezneme na pravé straně dole a odpovídá
skutečnostné velikosti po vytištění. K úpravě opět použijte funkci škálování scale.
Po dokončení úprav modelu (škálování, posun, rotace), je nutné soubor opravit, aby neobsahoval chyby v kódování.
K tomu slouží ikona červeného plus v horní liště (v pravé časti). Po odklepnutí se model zbarví do červena a
zobrazí trojúhelníkovou síť. Informace a volby, které se nacházely v pravo dole se nám nyní změní na možnosti
oprav.
V pravé dolní části okna, v záložce Status jsou úplně dole dvě tlačítka
Automatic repair a Apply repair s nimiž si zatím bohatě vystačíte.
Nejprve klepněte na Automatic repair; objeví se menší tabulka s výběrem oprav. Pro nás je v tuto chvíli
dostačující volba Default repair. Po výběru klepněte na tlačítko Execute.
Model bude opraven a nyní již stačí provedené opravy pouze potvrdit tlačítkem Apply repair. Po potvrzení
se objeví okno s dotazem dotazem, zda chcete zachovat původní model, či jeho část. Volba je na vás, avšak je
třeba podotknout, že není od věci mít zálohu upravovaného souboru, jelikož proces opravy chyb není invertovatelný,
a tak v případě nějakého problému, se může hodit původní soubor.
Ať už původní model odstraníte, či ponecháte, opravená verze modelu se vytvoří jako model nový. Název nového
modelu bude shodný s původním modelem avšak navíc s přidanou závorkou repaired.
U opraveného modelu by se již velký výstražný vykřičník v pravé dolní oblasti neměl ukazovat. Pokud se stane, že
nezmizí ani po opravě je třeba navíc provést vhodné ruční úpravy. Přehled základních problémů a jejich následného
řešení naleznete v kapitole Nejčastější problémy.
Pokud jsou případné problémy vyřešené, je možné model exportovat do souboru .stl. Klepněte pravým tlačítkem
na opravený model, vyberte Export part, z nabídky vyberte as STL a uložte kam potřebujete.
Tisk
Příslušný opravený STL soubor nyní můžete předat pověřené osobě - Davidu Slosarczykovi buďto na
flashdisku nebo lépe přes e-mail (s popisem požadavků na výsledný tisk).
Váš model bude v rámci možností vytištěn co nejříve dle dispozic. V případě problémů budete kontaktováni.